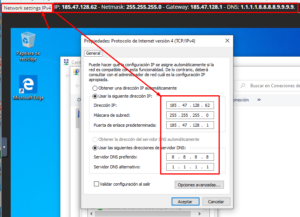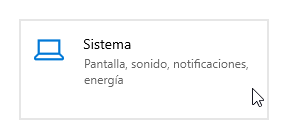0 - Prologue
GridCP is our control panel to manage VPS Servers.

1 - Access to GridCP
2 - Automatic installation of the Operating System
The installation of the operating system is very simple, select the VPS and click on the “Reinstall” button. Then simply choose the distribution you want to install and the process will begin. In about a minute you will receive an e-mail with the SSH access data.
If you have never connected by SSH to a server, check step 6 (below) where we explain how to do it.
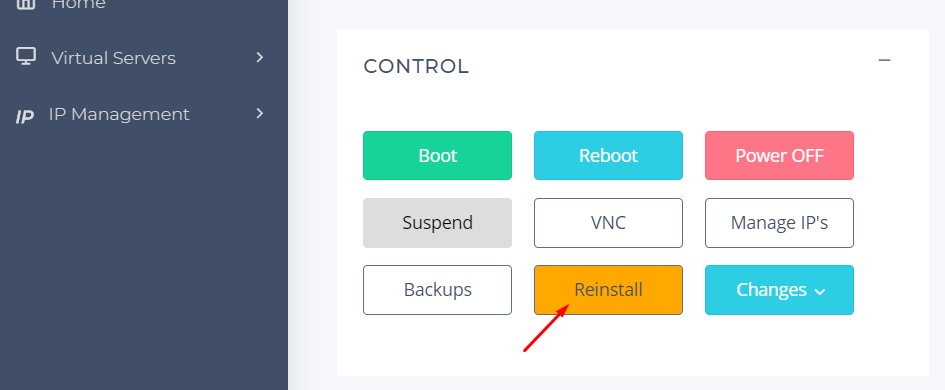
3 - Manual installation of the Operating System
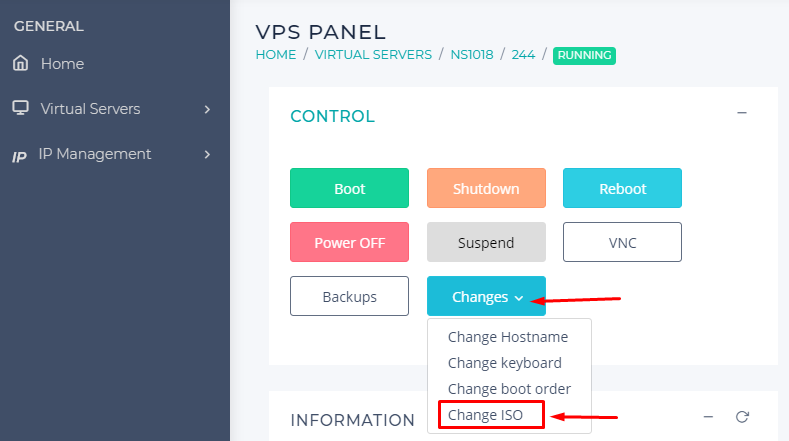


4 – Force a boot from CD


5 - Configure the network manually
- IP: You get it by clicking on the “Network settings” button in the upper left corner of the VNC window.
- Mask: 255.255.255.0
- Gateway: The main IP, ending in 1
- DNS: 8.8.8.8, 1.1.1.1
5.1 - Configure the network in Windows and activate RDP access
Para configurar la red en Windows, debes acceder a la configuración de la tarjeta de red.
- Right click on the network icon (next to the volume control and clock) and click on “Open Network Settings”.
- Access the “Network and Sharing Center”.
- Click on “Change adapter settings”.
- Right click on the network card and click on “Properties
- Select the Protocol v4 and click on “Properties
- To configure the network, enter these parameters::
- IP: You get it by clicking on the “Network settings” button in the upper left corner of the VNC window.
- Netmask: 255.255.255.0
- Gateway: The main IP, finished in 1
- DNS: 8.8.8.8, 1.1.1.1
- Finally, save the configuration and the VPS will have access to the Internet.
- Once you have your Internet connection activated, you’ll probably want to access it by remote desktop.
- If you have installed Windows 10, remember that remote desktop functionality is only available in Windows 10 PRO
- From the start menu go to Settings > Systems > Remote Desktop > Activate
- The username and password for access by RDP are those you have set during the installation of Windows.
Click on the images to enlarge
If you have problems configuring the network, contact our technical support and we will configure it for you.
We do NOT know the password you have set when installing Windows,
therefore you must leave the session open so that when we enter by VNC we can finish the network configuration.
6 - Connect by SSH


Then it will ask for your access credentials, at this point you must enter the root login and the password that you received by e-mail when installing the server.


7 - Additional IPs / Subnet
When you order a subnet / additional IPs you receive an empty “bag” where you can choose the IPs you want to add.
Each of these IPs can be individually routed to different VPS. For example, a subnet IP can be on a VPS today and you can move it to another VPS tomorrow.
To choose the subnet you must access GridCP > IP Management > Subnets > Choose Subnet
7.1 - Configure additional IP addresses in CentOS 7
nano /etc/rc.d/rc.local
sh /etc/sysconfig/network-scripts/add-ip.sh;
chmod +x /etc/rc.d/rc.local;
nano /etc/sysconfig/network-scripts/add-ip.sh
ip a add 192.168.1.11/24 dev eth0 ip a add 192.168.1.12/24 dev eth0 ip a add 192.168.1.13/24 dev eth0
sh /etc/sysconfig/network-scripts/add-ip.sh
7.2 - Configure additional IP addresses in Debian 10
nano /etc/network/add-ip.sh
ip a add 192.168.1.11/24 dev ens18 ip a add 192.168.1.12/24 dev ens18 ip a add 192.168.1.13/24 dev ens18
chmod +x /etc/network/add-ip.sh
crontab -e
and add at the end this line:
@reboot /etc/network/add-ip.sh
sh /etc/network/add-ip.sh
8 - Define or change the reverse RDNS / PTR of an IP
- Access GridCP and enter the IP Manager in the menu on the left.
- For each of the IPs you have, you can define the inverse.
- What inverse should I put? If it is the main IP, it defines the hostname of the server as inverse, if it is an additional IP, any of the domains hosted on said IP.
- IMPORTANT For do not get an error, it must respond to ping, that is, you cannot define the google.com domain as inverse because this domain does not respond to ping the IP of your VPS.

9 - Change the root password
This intervention can be carried out by GINERNET support for a cost of 25 €
You can request it at support@ginernet.com, alternatively you can do it yourself by following these steps:
- Mount the ISO “Rescue-CD” and boot the server from the CD (You have it explained above in steps 3 and 4)
- From the rescue command window, identify the system partition with the command
fdisk -l
- Mount the system partition, for example:
mount /dev/sda1 /mnt/
- Run the chroot command on the mounted partition:
chroot /mnt /bin/bash
- Change the root password with the following command:
passwd root
- Once the password is changed, restart the server and you should be able to log in with the new password.